Have you ever sent an email and wished to take it back? Sometimes you realize a clear typo or missed attaching something. Everybody has been there, looking at their screens with an awful feeling of regret.
Are you waiting for the good news?
You may be able to resolve it if you use Microsoft Outlook. Although it is not perfect, Outlook’s email recall tool is valuable. Let’s take a look at “How to recall an email in Outlook,” and we will also cover some helpful hints to ensure you get it right.
What Is Email Recall in Outlook?
It is a feature in Outlook that allows you to retrieve an email after you have sent it. It’s a way to recall emails you regret sending. But keep in mind it only works under specific conditions.

The feature is most effective when both you and the recipient are using Microsoft Outlook and the server of the same company.
Always remember: This option would not work if your recipient uses Gmail or another email service.
So, before you attempt to recall an Outlook email, keep in mind that success depends on:
- Whether the recipient has opened the email.
- The email service the recipient is using.
- The settings of your organization’s email server.
Steps to Recall an Email in Outlook
If you have confirmed that your email recall might work, here is how to do it:

1. Open Outlook
First, open the Sent Items folder in your Outlook application. Here you will find all your sent emails. Now you have to find the email that you want to recall. You should act quickly to improve your chances of successfully recalling the email.
2. Select the Recall Option
You double-click to open the email you want to recall (do not just preview it). Then, go to the Message tab on the ribbon. Look for the Actions group and click on Recall This Message. If you do not see this option, your organization’s email settings may not support recalls.
3. Choose Recall Options
After clicking “Recall This Message,” you will see two options:
- Delete unread copies of this message: This will attempt to remove the email from the recipient’s inbox.
- Delete unread copies and replace them with a new message: This allows you to send a corrected version of your email.
You have to choose the option that best fits your situation.
4. Confirm the Recall
Click OK to proceed. Outlook will now attempt to recall the email.
Keep in mind: You will not receive immediate confirmation of whether the recall was successful. You will normally get an email that will inform you of the results.
When Does Email Recall Fail?
As we told you before, email recall is not guaranteed to work every time.
Let’s explore the main reasons it might fail:
- If the recipient has opened your email, it is too late to recall it.
Remember it: The recall feature only works for unread emails.
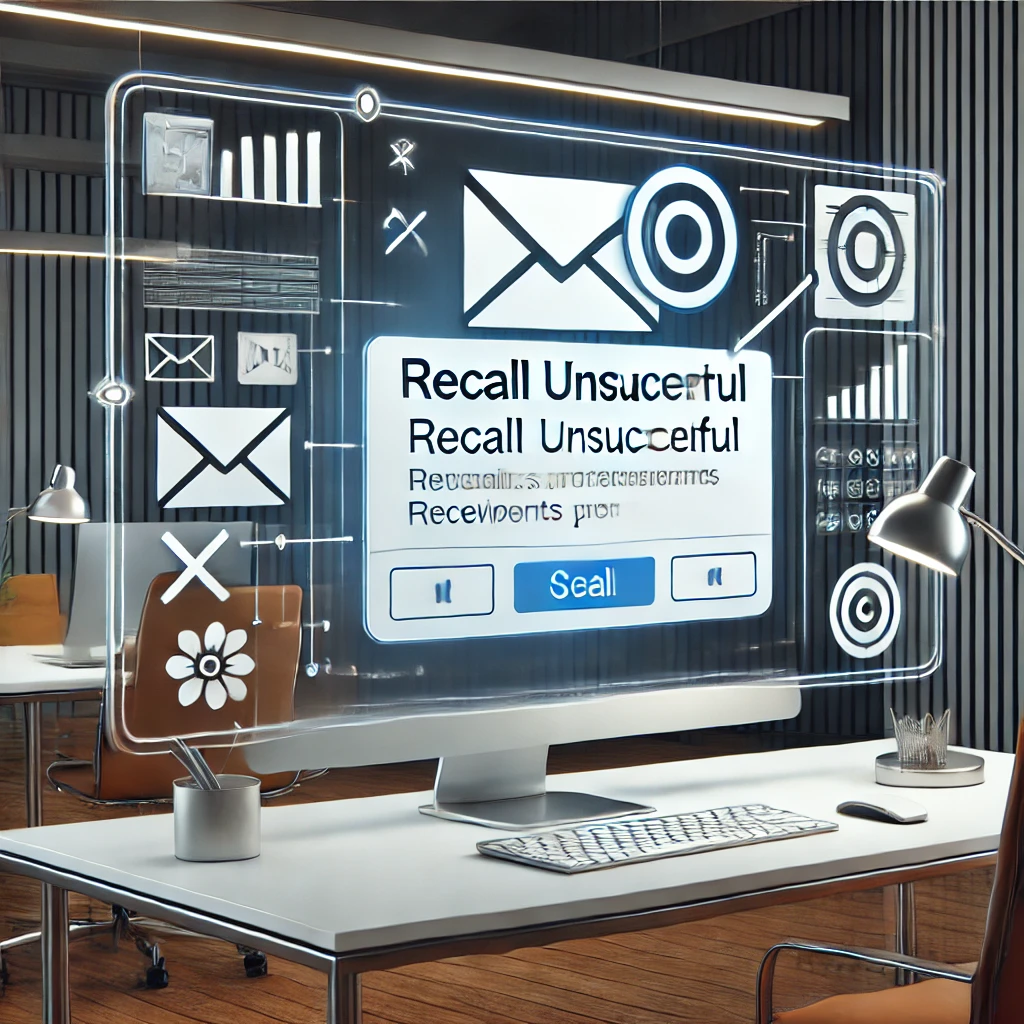
- If the recipient is not using Outlook or is outside your organization, the recall feature will not work.
- If the recipient has email rules set up (e.g., auto-forwarding), the recall might not remove all copies of the email.
- Emails sent to public folders cannot be recalled. Because multiple users might already have access to them.
Read More: Can I Upload Chrome Settings in Shift Browsers?
Alternatives to Email Recall
If recalling an email is not possible, then do not worry. There are still steps you can take to address the situation:

1. Send a Follow-Up Email
If the recall fails, you can send a polite follow-up email to clarify or correct the mistake. For example:
“Subject: Correction: [Original Email Subject]
Dear [Recipient],
I wanted to clarify/correct my earlier email. Please find the updated information below. Apologies for any confusion caused.
Best regards, [Your Name]”
2. Use Delayed Sending in the Future
To prevent this situation in the future, you can set up delayed sending in Outlook. This allows you to schedule emails to be sent a few minutes after clicking “Send”. It will give you time to catch any mistakes.
Here’s how to set it up:
- Go to File > Manage Rules & Alerts > New Rule.
- Choose “Apply rule on messages I send.”
- Set a delay time (e.g., 2 minutes).
Following, this minor adjustment can save you a great deal of stress.
Tips for Sending Error-Free Emails
Here are a few best practices:
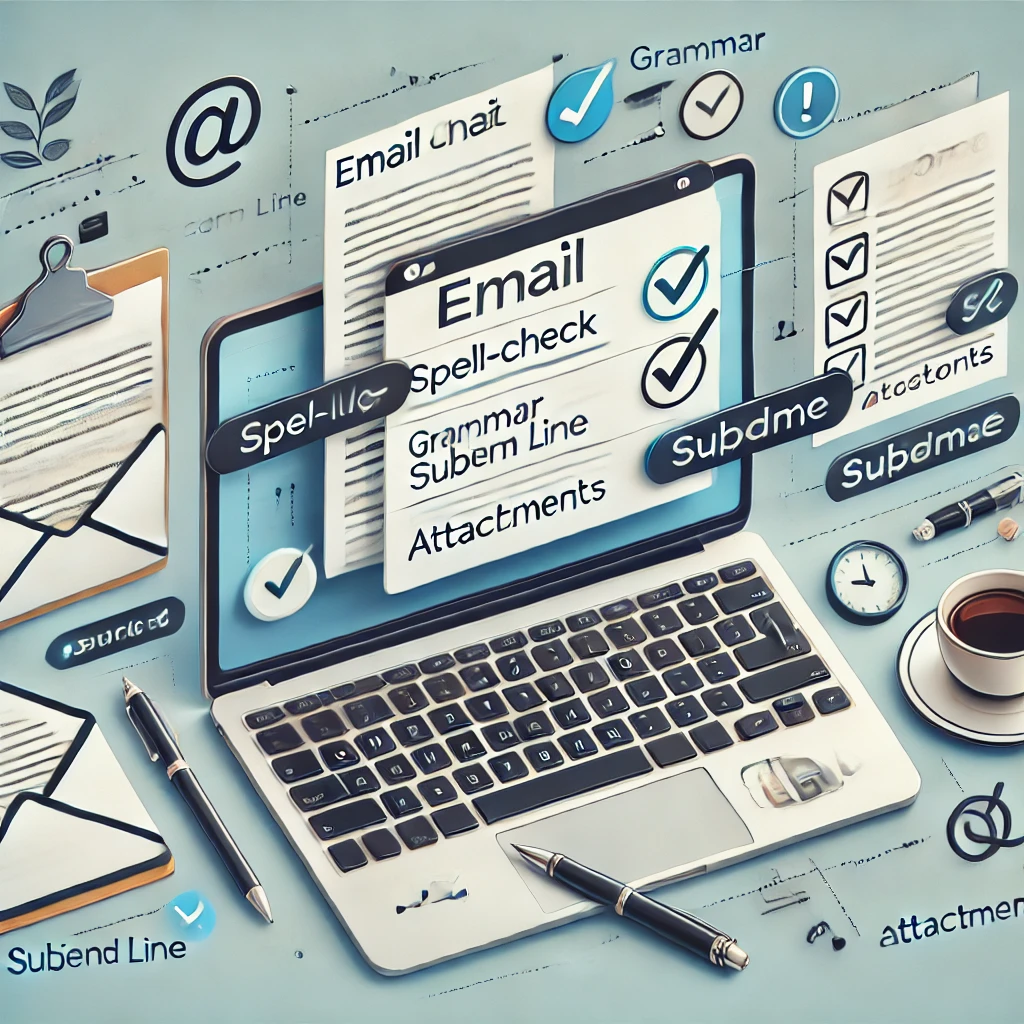
- Double-Check Before Sending:
You should take a moment to review your email to avoid mistakes, missing attachments, and incorrect recipients. - Use the “To” Field Last:
Write your email first, then add the recipient’s address. This simple step prevents you from accidental sends. - Enable Attachment Reminders:
Outlook can also remind you if you mention an attachment but forget to include it in your email.
Read More: Online Reputation Management with Rapid URL Indexer
Conclusion
Recalling an email in Outlook can feel like a lifesaver. But remember, it’s not always guaranteed to work. Understanding the process and its limitations is key to navigating this tricky situation.
Even if errors may occur, there are several strategies to get a response back quickly, such as following up with an email or using preventative strategies like delayed sending. You may communicate confidently and keep clear of future email mistakes with a little preparation.
FAQs
No, the recall feature only works for unread emails.
No, this feature is only available on the desktop.
Within a few minutes, you will receive a notification email. It may take longer depending on the recipient’s email server.
Yes, but success depends on each individual’s email settings and whether they have read the email.
You can send a follow-up email to clarify or correct your message. And you can also enable delayed sending to prevent similar issues in the future.
Also Read: Smart Desktop AI Login


